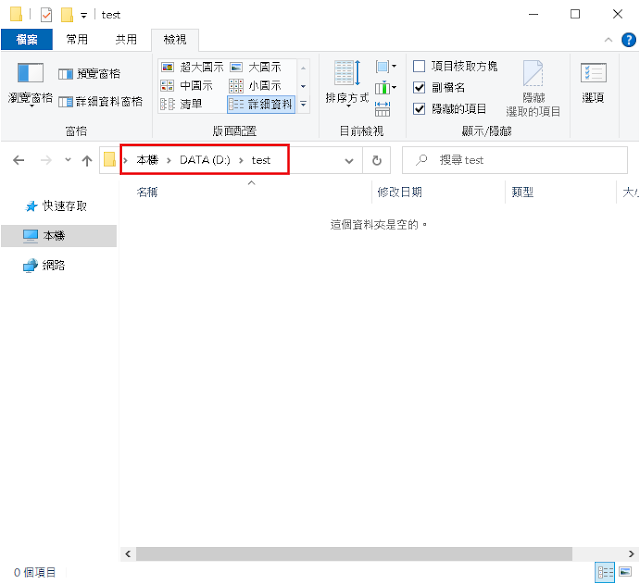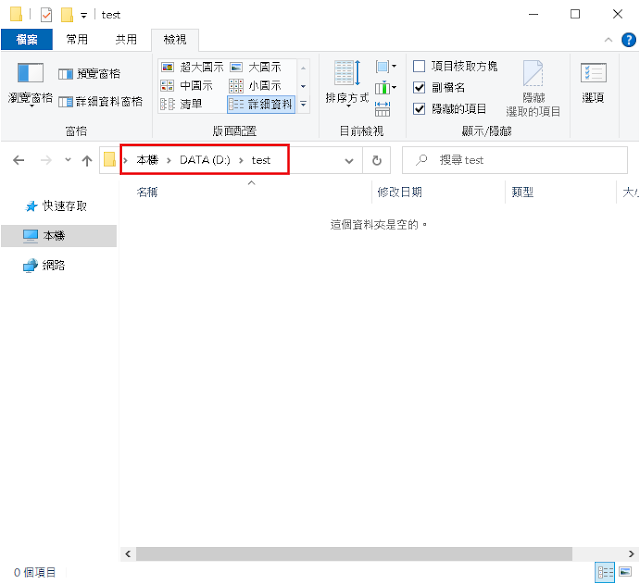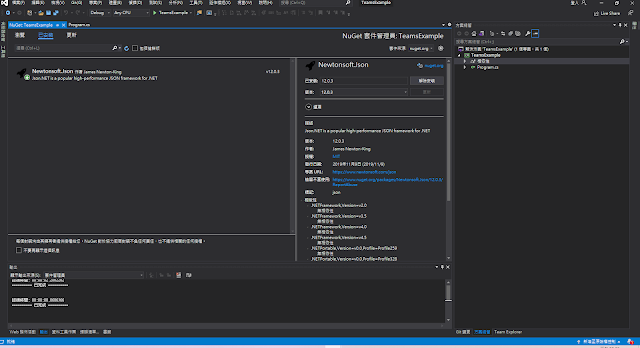一、介紹 Microsoft Teams 為微軟旗下的通訊軟體,它整合聊天、視訊、Office 365、Execel、Word、OneNote…等功能。 比爾蓋茲提出 Skype for Business 的想法,因此有了 Microsoft Teams 這個產品,為了與 Slack…等商用軟體相抗衡。 二、 Nuget 安裝 Newtonsoft.Json 12.0.3 三、Incoming WebHook 設定 訊息可藉由 Teams 的應用程式 Incoming WebHook 傳輸訊息 圖、點擊 … > 搜尋 Incoming WebHook > 點擊 Incoming WebHook 圖、點擊 新增至團隊 圖、選擇 你的頻道 > 點擊 設定連結器 圖、輸入 WebHook 名稱 > 點擊 建立 圖、複製 WebHook Url > 點擊 完成 四、操作步驟 圖、貼上範例碼,修改成你的 WebHook Url,執行後即可在 Teams 看到 測試訊息 的訊息 範例碼 using (var wc = new WebClient()) { wc.Headers.Add("Content-Type", "application/json"); var data = new { text = "測試訊息" }; var jsonStr = JsonConvert.SerializeObject(data); var bytes = System.Text.Encoding.UTF8.GetBytes(jsonStr); var res = wc.UploadData("https://你的 WebHook Url", bytes); Console.WriteLine(System.Text.Encoding.UTF8.GetString(res)); } 圖、執行結果 五、相關連結 使用「Visual Studio 2019」建置 主控台 Console 應用程式 使用「LINE Messaging API」發送 line 訊息 ...